How To Add Borders In Google Spreadsheet
In this article, you volition larn how to add border lines in Excel and Google Sheets.
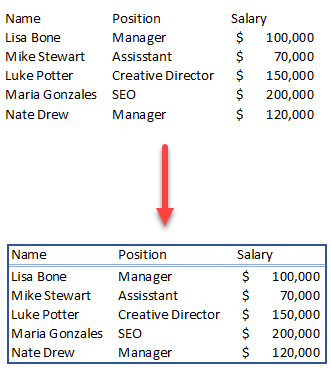
Set Borders From the Ribbon
A edge is a line around a cell or range of cells. You can employ it to emphasize sure information, separate different sections, etc. Worksheets in Excel are often full of information, so setting borders is useful in drawing attending to important information and making your spreadsheet await more organized and presentable. The fastest manner to brand borders in Excel is to use ane of the preset options from the Ribbon.
1. First, select a cell or a range of cells where you lot want to add borders (in this example A1:C1).
two. So in the Ribbon, click on Dwelling house.
3. In the Font group, click on the arrow next to the Borders push.
four. From the driblet-down card choose the border type you want to utilise.
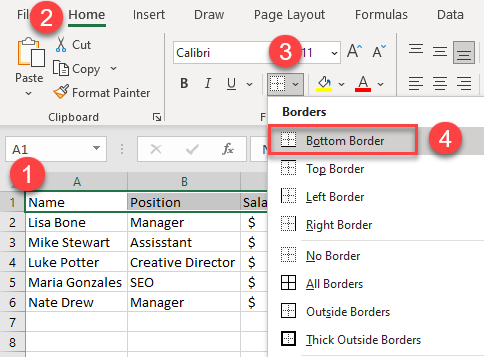
5. To apply a line color other than the default, choose the desired Line Color under Draw Borders and then select the edge type.
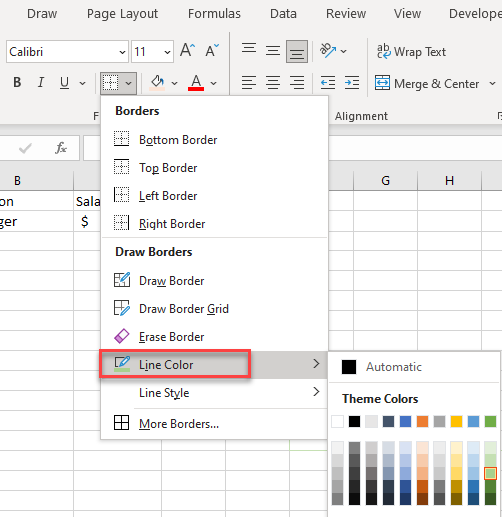
Now you have borders around the cell or range of cells you lot selected (in this instance, A1:C1).
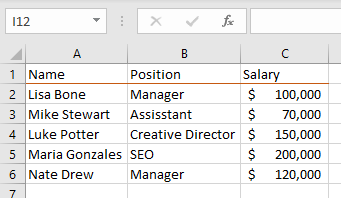
NOTE: You tin can too apply VBA code to add borders.
Set Borders – Format Cells Dialog Box
Using the Format Cells window is the best way to add borders to cells, considering it gives you admission to all settings in one place, every bit well as a diagram preview.
one. First, (1) select a cell or a range of cells to which you want to add borders. After that, in the Ribbon, (2) go to Dwelling house and (3) click on the Borders button. From the driblet-down menu (4) choose More borders.
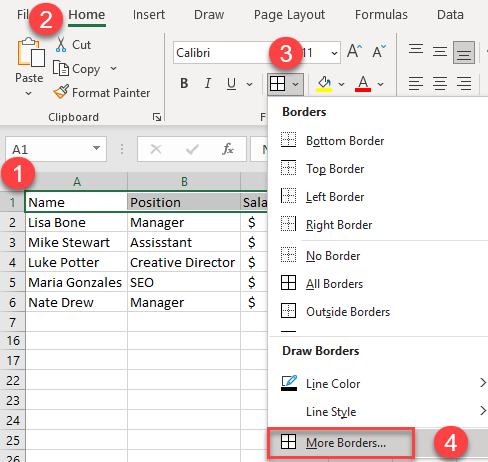
2. The Format Cells dialog box will announced. Choose the style and colour of the line, then add the borders yous want. You lot can choose to use presets or to use individual elements such as lesser border, top border, etc. This example uses Outside Borders for the A1:C6 and a Lesser Double Border for A1:C1. The diagram preview will brandish every change immediately. When washed, click on the OK push button.
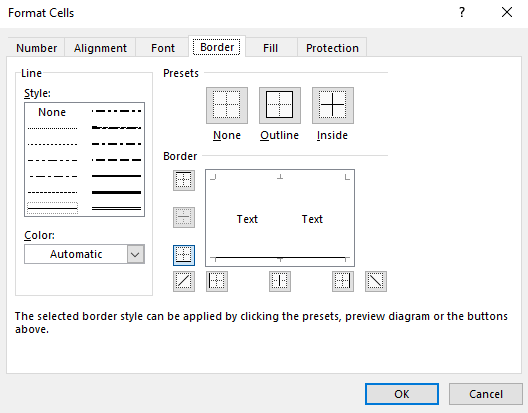
As a result, the borders will be added.
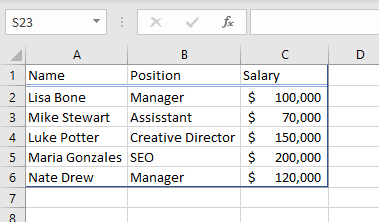
Describe Borders
Alternatively, instead of selecting the cells first and so choosing from the range of the options, you lot can draw borders straight on the worksheet.
i. First, in the Ribbon (1) get to the Home, then (2) click on the Borders button, and in the drop-down menu (3) choose Line Color and Line Style.
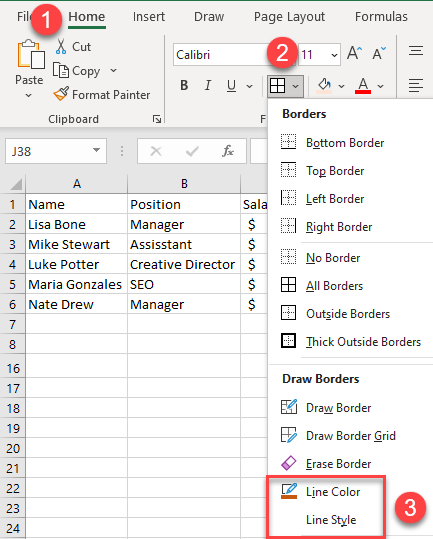
two. Later on that, the Draw Border manner will be activated, and the cursor will change to a pencil. Now you can beginning to describe individual lines.
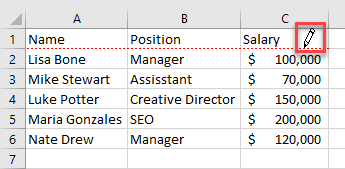
three. To stop drawing borders, just click on the Borders push. The cursor volition change dorsum to a white cross.
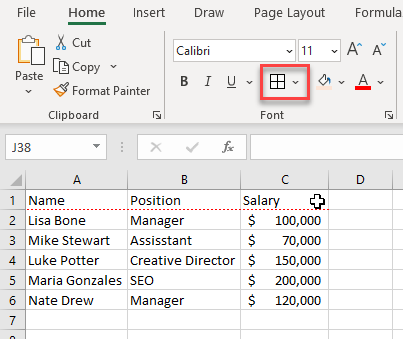
Depict Multiple Borders at Once
If y'all don't want to draw individual lines, nether Draw Borders group commands, you can choose between 2 drawing modes: Draw Border or Draw Border Grid.
By choosing the Describe Border mode, you lot're able to drag a pencil around the range of cells you lot want to engird.
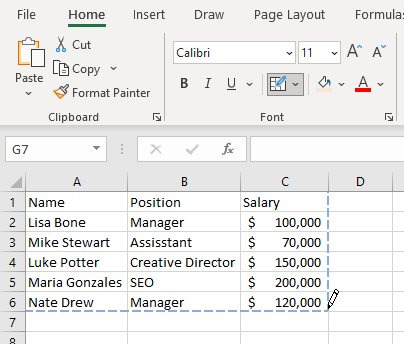
If yous choose Draw Edge Grid mode, all cells in the selected range will take borders effectually them.
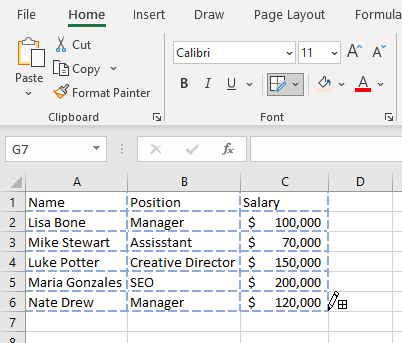
Prepare Borders in Google Sheets
one. Beginning, select the cell or range of cells where y'all want to add borders.
2. In the Toolbar, click on the Borders button.
3. If y'all want to use line color or blazon other than the default, click on the Border color push to modify the color.
four. Click on Edge fashion to change the type of the border line.
5. Finally, cull the border you desire to employ.
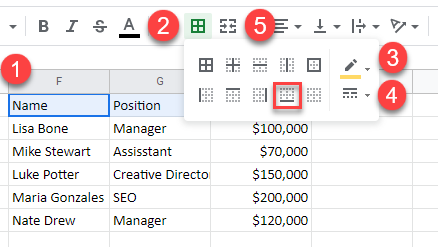
Now the borders are added, as shown in the picture beneath.
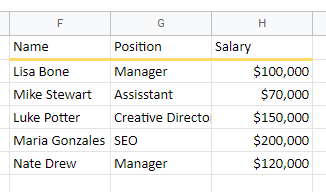
How To Add Borders In Google Spreadsheet,
Source: https://www.automateexcel.com/how-to/add-lines-borders/
Posted by: parkerthavercuris.blogspot.com


0 Response to "How To Add Borders In Google Spreadsheet"
Post a Comment